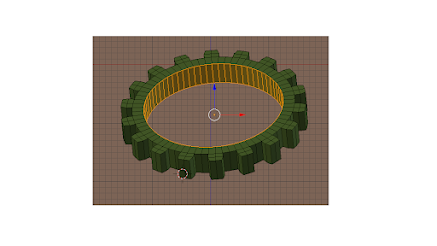This script adds multiple Cubes in concentric circles
-----------------------------------------------------------------------------------------------------------------------------
import bpy
import csv
from math import sin,cos,pi
d =pi/180 # FORMULA TO CHANGE RADIAN TO DEGREE
i=0 # LOOP COUNTER
radius=4*1.1
x=0
y=0
z=0
for i in range (12):
x=radius*sin(30*i*d)
y=0
z=radius*cos(30*i*d)
bpy.ops.mesh.primitive_cube_add(radius=1, view_align=False, enter_editmode=False, location=(x,y,z))
radius+=5
for i in range (24):
x=radius*sin(15*i*d)
y=0
z=radius*cos(15*i*d)
bpy.ops.mesh.primitive_cube_add(radius=1, view_align=False, enter_editmode=False, location=(x,y,z))
radius+=5
for i in range (48):
x=radius*sin(7.5*i*d)
y=0
z=radius*cos(7.5*i*d)
bpy.ops.mesh.primitive_cube_add(radius=1, view_align=False, enter_editmode=False, location=(x,y,z))
radius+=5
for i in range (96):
x=radius*sin(3.75*i*d)
y=0
z=radius*cos(3.75*i*d)
bpy.ops.mesh.primitive_cube_add(radius=1, view_align=False, enter_editmode=False, location=(x,y,z))
radius+=5
-----------------------------------------------------------------------------------------------------------------------------