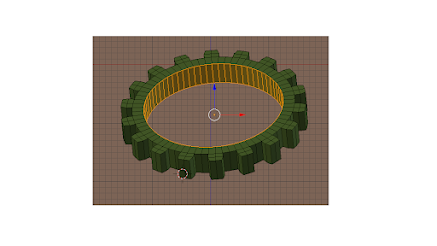Delta Transforms are transformations that are applied on top of the normal transforms applied using location, rotation and scale transform. Delta Transforms are particularly useful in animations. For example, you can animate an object with the primary transforms then move them around with Delta Transforms.
As an example, we can animate a cube to move from point A to B.
Let the the initial position(A) be 0,0,0. Set a key frame at frame no 1. Set End frame as 100, move the Timeline cursor to frame 100.Move the Cube to position (B) at 10,0,0 and set a key frame here. When we run the animation,the Cube will move from A to B.
Now after setting the key frames, if we drag the Cube to position 3,0,0 and then play the animation, the Cube will once again jump back to position A and move to position B. From 000 to 10,0,0.
Reset the Cube to position 0,0,0 and save file.
Now we shall look at Delta Transforms. Delta is a term adapted from Maths, where it means a small change in the existing value of a variable.
In the properties window, open the Object Data tab and click on Delta Transform panel. Here we can set the Delta value for Location, Rotation and Scale Transformation.
Set the Delta Location value to 4,0,0.
Now play the animation. The Cube will start from position 4,0,0 and go upto 14,0,0.
What we have effectively done is retained the basic animation of the Cube, but shifted the starting point to 4,0,0 and End point to 14,0,0.
As another example , to understand the use of Delta Transforms, reset Delta Location Value to 0,0,0 and set Delta Rotation value as 45,0,0.
Now play the animation. The Cube would be rotated by 45 degrees on X axis and move from 0,0,0 to 10,0,0.
Similarly, if we set the Delta Scale value to 2,2,2 and play the animation, the Cube will move from 0,0,0 t0 10,0,0 with both these additional Delta transforms.
The next question which arises, is where do I use this Delta Transforms? We shall adddress this query now.
We shall list out a few example cases.
1. Animate a car object to move from A to B. Duplicate the car object and set its Delta Location to position it away from the location of the first object.Animate them. Now both cars will move simultaneously. If you want multiple objects to execute the same animation, this technique can be used.
2. Image a human object standing, facing you. When animated,this object will turn left by 90 degrees.Suppose we duplicate this object, 80 times and make them stand in 8 columns, with 10 object in each column. When we play the animation, all 80 object will turn left simultaneously. Image how tedious it would be to set key frame for each of the 80 objects to execute this rotation transform !
3. Let us say, we have 10 ceiling fans in a hall, turned on. We want to animate all the 10 fans. Delta Transforms can be used here.
4. Let us say we have 10 Dish Antenna. If we want all 10 to rotate in the same manner, Delta Transform can be used.
5. In a stage set up, suppose we want 10 lamps to swing in the same manner, we can do use Delta transforms.
Another way we can use delta transforms is to use them directly. An example will clarify this method.
Select a Cube located at 0,0,0. In the properties panel, set the Delta location value to 5,0,0.Set Timeline cursor at frame 1 in Timeline Editor window. With the Cube selected in the 3D window, press I to open up the "Insert Key frame Menu" and click on Delta Location. A key frame will be inserted at Frame 1. Move the Timeline cursor to from 100, which we set as the end frame number, for Delta Location value enter 15,0,0. Select Cube in 3D window and press I and then click on Delta Location to insert a key frame at frame 100. Save file and play animation. The Cube Will move from 5,0,0 to 15,0,0 location.
If we duplicate the Cube and position them at different X locations, play animation, all the Cube will move 10 units. This way we can animate multiple objects by setting key frames for a single object and making duplicates of the Cube and positioning them at different points.
Demonstration of the Delta Transforms is shown in the video link given below:
Link to some animations, done using Delta Transforms: