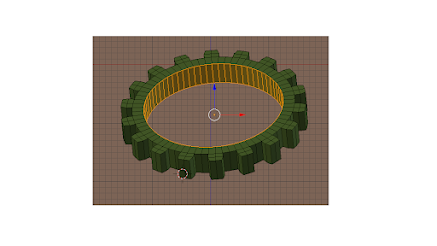ANIMATION PART 1 -NOTES
INTRODUCTION - BASIC CONCEPT OF ANIMATION.
Animation is the process of making something appear to move by showing a series of still images, one after another, each one slightly different from the previous one, creating an illusion of motion. This is the concept used in movies. When the images are moved at a rapid speed of 24 pictures(frames) per second or more, then the human brain perceives such change as continuous, which is based on the concept of "Persistence of vision".
TECHNICAL DETAILS
FRAMES, FRAMES PER SECOND, DIFFERENT VIDEO STDS –NTSC,PAL ETC.
Each image in animation is called a frame. Normally 24 frames are shown per second (fps). In Blender we set up scenes using the different characters called object, which perform some action. To enhance the quality of the scene, colored back ground, lighting are included. The whole action is displayed on the computer screen. This is captured by the camera, set up inside Blender and converted into still images which when assembled sequentially becomes a video.
A series of videos assembled with proper sound effects becomes a movie. For display on television the American Standard NTSC specifies 30 fps and the Australian Standard PAL follows 25 fps.
A one minute video, will have 60X24=1440 frames, for 24 fps.
TIMELINE EDITOR.
Time line editor is basically used to set and visualize the frame movement, with its control to start, stop and rewind buttons and provision for setting the total number of frames. It is used for setting the key frames.
PART 1
OBJECTIVE : BASIC ANIMATION -TO MOVE AN OBJECT FROM POINT A TO POINT B AND THEN TO POINT A.
STEPS
1.ADD AN OBJECT TO ANIMATE.
2.SET FRAME RATE AS 24 FPS, TOTAL NO OF KEY FRAMES 240. START FRAME IS 1 AND END FRAME IS 240.
3.SET KEY FRAME FOR THE OBJECT AT POINTS A, B AND A AGAIN. SAVE FILE.
4. PLAY ANIMATION.
STEP 1 :ADD AN OBJECT TO ANIMATE
To add an object in 3D window, set your cursor in the 3D window and then press Shift+A keys. A pop-up menu will appear. Here select "Mesh" and then "Cube". A Cube will be added at the location where the cursor was last positioned.
Set the view to Front Ortho view, by pressing "1" and then "5", in the Numpad.
To see the x, y, z location coordinates of the cube, press "N" key while the cursor is still in the 3D window. A properties panel will appear on the right side where you should be able to see the location coordinates of the Cube. Set it to x=0,y=0, z=0. Let us assume that this will be point A where the Cube shall be located in our animation.
STEP 2 : SET START AND END KEY FRAMES
The Start and End key frames are set to 1 and 240 by default. The frame Rate per second(fps) is set to 24fps, the default value.
STEP 3:SET KEY FRAMES
Key frames, are set in the 3d Window, key frame is visible in the Time line window. The current location of the cursor, indicated by the vertical green line in the Time line window is the frame number which we want to set as key frame. When a frame is set as key-frame, a small, vertical yellow line will appear along with the green line in the TimeLine Window.
To set a key-frame, SELECT the Cube, by clicking the Right Mouse Button(RMB) on the Cube. An yellow border-line will appear around the Cube. (If you want to deselect the cube,press "A" key). Let the Cube remain be selected. Note that the current location of the Cube is 0,0,0.
To SET KEY FRAME, press the "I" button and then click on "Location", in the pop-up menu.A key frame is set for this location of the Cube. This is indicated by the small yellow line, in the Time Line Window.
Save the File, by pressing Ctrl+S. In Blender, you need to save the file, frequently at regular intervals, to save your work.
Now we need to repeat these steps for the two other location of the Cube at Point B and C.
Now we shall set key frame for point B.
In the Timeline Window, click on the green line using your Left Mouse Button(LMB) and drag it to frame number 120.This value is displayed on the Current Frame Number button in the Time Line Window. We can set the Current frame also by entering a value here. This is an alternate method to set current key frame.
Let us position the Cube at x=0,y=0,z=5, by entering these values for location in the properties panel.
Make sure the Cube is selected, indicated by the yellow border line around the Cube. Click on "I" Button. Select "Location" in the pop-up menu. A small yellow line will be displayed at frame number 80, in the Timeline Window.
Save the File, by pressing Ctrl+S.
In the Timeline Window, click on the green line using your Left Mouse Button(LMB) and drag it to frame number 240.This value is displayed on the Current Frame Number button in the Time Line Window. We can set the Current frame by entering a value here. THis is an alternate method to set current key frame.
Let us position the Cube at x=0,y=0,z=0, by entering these values for location in the properties panel.
Make sure the Cube is selected, indicated by the yellow border line around the Cube. Click on "I" Button. Select "Location" in the pop-up menu.
Save the File.
At this stage, four yellow lines must be displayed in the TimeLine Window at frame 1,120 and 240.In case you want to delete a key frame, select the key frame,with the Cursor positioned within the 3D window, press "Alt+I" key. Save the File.
STEP 4: PLAY ANIMATION
First set the current frame to frame 1 in the Timeline Window. Press Alt+A keys to play the Animation. The Cube must move from location A to B to C and repeat the cycle.You can also press the > key, which is the play button in the Timeline Window. To stop the animation, press on the Play Button once more, or hit the "Esc" key.
This completes Part 1. Though the instruction may seem to be elaborate, it is meant to assist the first time learner. Once you get a hang of the steps, it is hardly a few minutes job.
Just play around. If some thing goes wrong, badly, start over again ! Nothing to loose.
VIDEO LINK :ANIMATION USING BLENDER 2.79 PART 1
VIDEO LINK : ANIMATION USING BLENDER 2.79 PART 2
VIDEO LINK : ANIMATION USING BLENDER 2.79 PART 3
VIDEO LINK : ANIMATION USING BLENDER 2.79 PART 4
VIDEO LINK: ANIMATION USING BLENDER 2.79 PART 5