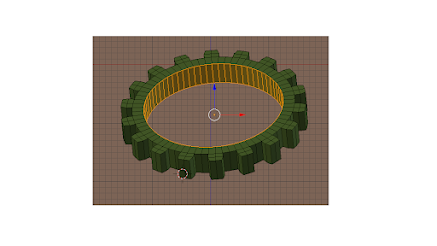Let us say we want to add faces between the two edge loops in the gear shown in image 1 to get a final output as shown in image 2. We can use the Bridge Edge loops option to get this result.
STEPS
1. In Image -1, select the gear and go to edit mode. Set selection to Edge selection mode. Select an edge on one of the circular edge. Then on the 3D header, click on "Select" and then click on "Edge Loop". The complete circular edge will be selected.
Image-1
2. Holding Shift key down, click on an edge on the second circular edge, Click on "Select" and then click on "Edge Loop". Now both the circular edges would be selected.
3. Now on 3D header click on "Mesh" and then click on "Edge" and select "Bridge Edge Loop" in the popup menu. Now faces will be added between the two circular edges as shown in Image -2.
Image -2
4. Note this option works only if the two edges are part of a single object.